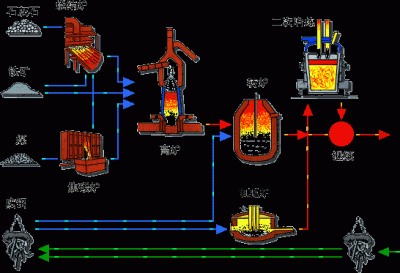怎么找到文件夹中的隐藏文件(恢复隐藏文件夹数据的方法是什么?总结了2种实用方法)
案例:电脑中毒,文件夹数据自动隐藏,现在全都找不到了怎么办?——在日常办公使用电脑过程当中,总会遇到这样那样的问题,比如文件夹数据隐藏问题,当我们需要这些数据时如何恢复正常呢?为了解决正在面临这种问题的小伙伴,小编在这里总结了恢复隐藏文件夹数据的2种方法,一起来看看吧!
方法一、使用系统工具恢复
演示机型:技嘉 H310M HD22.0
系统版本:Windows 10 专业版
首先使用鼠标右键单击选择打开“此电脑”,进入到此电脑界面中去。

然后点击界面上方的“查看”选项,将“隐藏的项目”选项勾选上,此时隐藏的文件夹数据就显示出来了。

图示1:未勾选“隐藏的项目”前文件夹是无任何数据

图示2:勾选“隐藏的项目”后文件夹数据呈透明可见状态
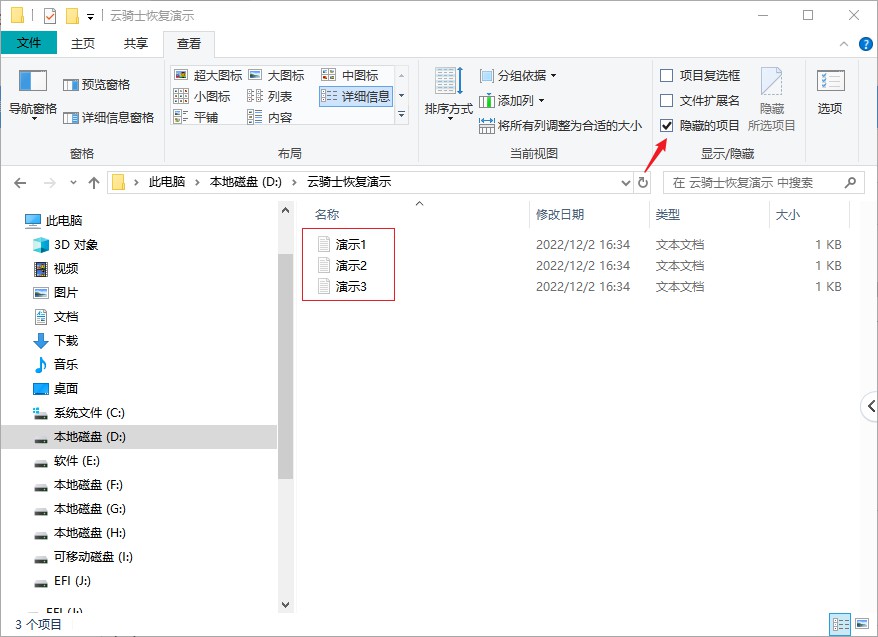
然后我们把文件夹数据的隐藏属性取消掉,使用ctrl+a全选快捷键将数据全选上,鼠标右键单击后点击“属性”,打开属性窗口。

在属性窗口里,点击“隐藏”功能前面的小方框,把“√”取消掉,最后点击“确定”选项,隐藏的文件夹数据就能恢复正常了。

方法二、使用云骑士数据恢复软件恢复
演示机型:技嘉 H310M HD22.0
系统版本:Windows 10 专业版
软件版本:云骑士数据恢复软件3.21.0.17
如果上述方法无法找回丢失的文件夹数据,可尝试使用文件夹数据恢复软件——云骑士数据恢复软件恢复文件,云骑士数据恢复可以快速找回被恶意软件隐藏/删除文件或因意外导致丢失的数据,先扫描查找丢失的文件,最后执行恢复。
以下是关于如何使用云骑士数据恢复软件恢复隐藏文件夹数据的详细步骤:
下载安装好文件夹数据恢复软件——云骑士数据恢复软件并运行,软件提供了很多恢复模式,这里以场景模式下的“误删除文件”为例。
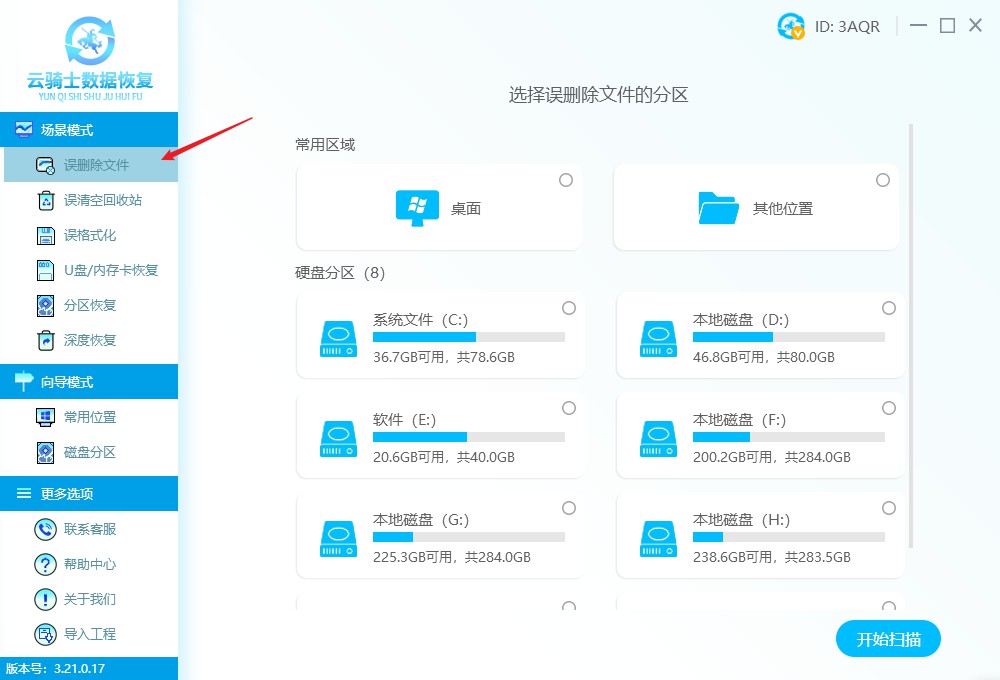
进入选择扫描位置界面,选择隐藏文件原始存储位置,软件支持恢复电脑本地磁盘或外接设备,选好后单击“开始扫描”以启动快速扫描。

完成扫描后在右侧下方会显示扫描文件数量结果,如果数量太多不用担心找不到数据,软件提供了文件类型、文件路径、文件名、文件大小等筛选功能。

这里在路径查找方式下找到文件夹数据,勾选后点击立即恢复按钮,将数据恢复到其他磁盘位置,恢复成功以后点击查看即可找回丢失的文件了。
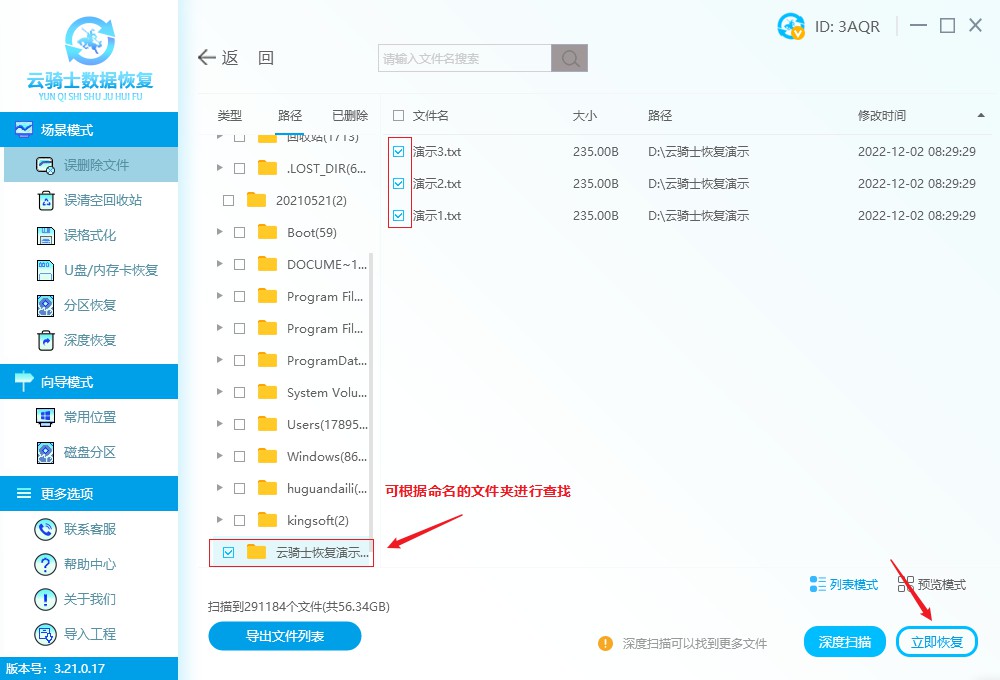


注意:如果没有找到所需文件,可使用深度恢复再次扫描。
知识普及:文件夹数据为什么被隐藏了
文件夹数据被隐藏的原因主要有以下三点:
1.系统文件:避免由于对于电脑系统不了解的人误操作删除或修改文件,而造成系统的不稳定和故障,系统会默认将某些文件夹文件进行隐藏。
2.用户设定:用户出于安全考虑,为了预防别人偷看自己的隐私或误删某些文件等主动设定的隐藏属性。
3.病毒引起:电脑中病毒几率很大,比如浏览网页或下载软件过程中病毒都容易入侵,中病毒后导致文件夹数据被恶意隐藏。
总结
以上就是恢复文件夹隐藏数据的具体解决办法了,如果您的文件夹也出现过类似的情况,不妨按照以上方法来恢复看看。