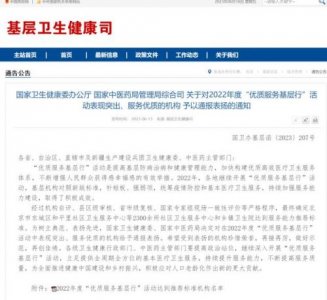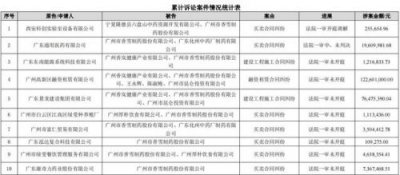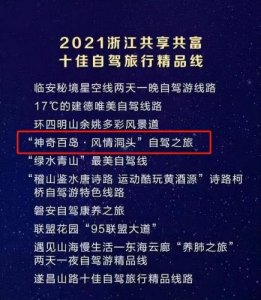sata硬盘怎么安装?sata硬盘接口图解
sata硬盘怎么安装?下面一起来看看吧。首先我们需要准备一个u盘,然后将u盘插入电脑的u *** 接口,接下来我们就可以开始安装了。在安装之前,我们需要先打开一个网页,这个网页就是我们要安装的软件。我们可以看到,这个软件的名字叫做u盘启动器,它的作用就是让我们的u盘启动起来。当然,我我们也可以将它设置成自动启动,只不过需要我们手动输入密码才可以进行自动启动。
一:sata硬盘怎么安装
可以按照如下方式进行连接:
1、主板上的SATA接口颜色都一样,如今基本上所有磁盘接口都从老旧的IDE接口转为SATA
2.0或者SATA3.0接口。以上图中这块主板为例,清一色标配SATA3.0
6Gb/s接口。,如图中所示。
2、主板上的sata接口颜色不同,再比如这块主板,一共有6个SATA接口,其中四个是白色,另外两个是黑色。从接口上边的文字标注可以明显看出,白色的是SATA3,黑色的是SATA2。所以,如果接口够用的话,那就尽量把硬盘插到SATA3接口上。
3、双硬盘的情况,对于拥有2块以上的硬盘,建议把主硬盘插到数字标号最小的接口上。当然,你不这么做也是可以的,只不过需要在主板bios里边调整一下硬盘启动顺序。
扩展资料
SATA2版规范的加强之处:
1. 可将SATA光驱安装到小型设备(如 *** all form factor)中的内建子卡缆线以及连接器。
2. 可以将1.8寸硬盘安装到如UMPC之类小型终端的微型SATA连接器。
3. 既然具备了微型连接器规格,自然也要针对这类微型连接器设计了内建或者是外接的多通道缆线以及连接器。
4. NCQ优先权加强,能让资料在复杂加载环境下,动态为资料的传输分配优先权等级,避免塞车的现象。
5. 可容许笔记本电脑关闭或不使用NCQ功能,以避免在驱动程序不完整的情况之下,拖累系统效能。
参考资料:百度百科-sata接口
二:sata硬盘和ssd硬盘的区别
固态硬盘SATA和mSATA有什么区别?
固态硬盘SATA和mSATA有什么区别,SATA mSATA是两种不同接口类型的固态硬盘,如图示:

msata 就是是 mini-SATA 接口,是SATA接口的缩小版本。需要有mSATA接口的主板才可以安装mSATA SSD,尺寸一般为:50*30*4mm 30*30*4mm。SATA 3.0 SSD固态硬盘是2.5寸。msata 最大读/写速度为 230MB/180MB。
简单实用,清晰明了,专门系统讲解电脑知识,软件使用技巧,欢迎
李老师简介:创办电脑学校,专职从事电脑教学二十余年。
三:sata硬盘和m2硬盘的区别
智能手机的功能已经非常丰富,不论是娱乐还是办公,很多人都会在智能手机上完成以往需要在电脑端完成的事情,不过电脑并没有被智能手机完全取代,毕竟有些工作还是离不开电脑的,当下多数人都在使用轻便的笔记本电脑,台式机可能只有对硬件配置非常高的用户才会使用,当然还有另外一个用户群体,那就是喜欢自己DIY的用户。

抛开一些复杂的操作,即便是单纯的资源存储,硬盘相较智能手机端的存储会更让人放心,但现在多数台式电脑默认只安装了一块顾及效率的固态硬盘,想要增加存储空间的话,用户可以在后续自行加装硬盘。
从基本的分类来看,硬盘主要分为机械硬盘和固态硬盘,前者在读写效率方面有限,因此一些经常使用的软件程序等内容并不适合放在机械硬盘上,后者正好弥补机械硬盘的不足,但最大的问题是成本相较机械硬盘更高,同时在存储的稳定性方面逊色于机械硬盘,因此选择机械硬盘还是固态硬盘,可以根据自己的实际需求而定。
羽度非凡目前在使用的电脑同样也是台式主机,在最初组装的时候仅安装了一块320GB的七彩虹固态硬盘,如今随着需要存放的资源越来越多,在双11前夕便开始考虑加装一块硬盘,因为加装硬盘的主要目的是为了储存一些资料,所以我选择了一块机械硬盘,如果你和我的目的一样,在机械硬盘的选择方面,我强烈推荐一块“神级硬盘”——东芝P300,一方面是这款硬盘综合表现不错,另一方面性价比十足。
东芝P300硬盘提供1TB、2TB、3TB和4TB的存储空间版本,我选择了中规中矩的2TB版本,接着说到今天这篇文章的主要目的——硬盘安装,我将整个安装步骤分为了7步,供各位有需求的朋友参考。
拆下主机箱,取出硬盘托架,目前多数主机箱都提供了抽屉卡扣式的硬盘托架,对于硬盘的稳定性起到一定保护作用,安装两侧卡扣即可轻松取出。(百年不拆一次,忽略尘土)
将机械硬盘安装到硬盘托架上,有印刷电路板的一侧朝向硬盘托架卡扣一端,注意手尽量不要触碰印刷电路板。
机械硬盘的运行需要借助电力,因此需要接入电源线。通常主机电源会接出多个电源线接口,随便选择一个接口,插入机械硬盘印刷电路板一侧较宽的接口,由于接口内部是L形芯,因此插入时注意查看接口的正反方向。
机械硬盘当然还需要传输数据,因此还需要接入一根数据线,不过并不是所有硬盘都会附送数据线,如果你的硬盘并没有附带数据线,就需要单独去配备一根数据线,将数据线插入硬盘电源线接口旁边稍窄的接口上,数据线接口内芯同样是L形,因此也要注意接口的正反方向。
将机械硬盘固定在硬盘托架并接入电源线、数据线之后,把硬盘托架重新放回主机箱内。
硬盘的数据
至此机械硬盘的硬件端安装完成,接下来要做的是在软件系统中完成机械硬盘的格式初始化和分区。以Windows10系统为例,在“此电脑”右键菜单中选择“管理”,找到“磁盘管理”之后,系统将会自动弹出“格式初始化”窗口,确认之后等待自动完成初始化,然后在新的硬盘“未分配”部分点击鼠标右键,选择“新建简单卷”,设置每个分区的大小后完成硬盘分区。
整个过程其实还是非常简单的,如果是“土豪”选择加装固态硬盘,整个流程与加装机械硬盘的步骤大同小异。